

Get-Partition -DiskNumber 1 -PartitionNumber 2 | Set-Partition -NewDriveLetter QĪfter that, the connected USB disk appears in the File Explorer with the assigned drive letter. In the window that appears, click the “ Add” button, select “ Assign the following drive letter”, select the letter you want to assign to the drive (for example, H: ) in the drop-down list, and click OK.Īssign the letter Q: to partition 2 on disk 1: To assign a drive letter to it, right-click on the partition and select “ Change Drive Letter and Path“. As you can see, the disk is online, it has one healthy partition with the NTFS, but it is not assigned a drive letter. In the list of drives, locate the connected removable USB drive.
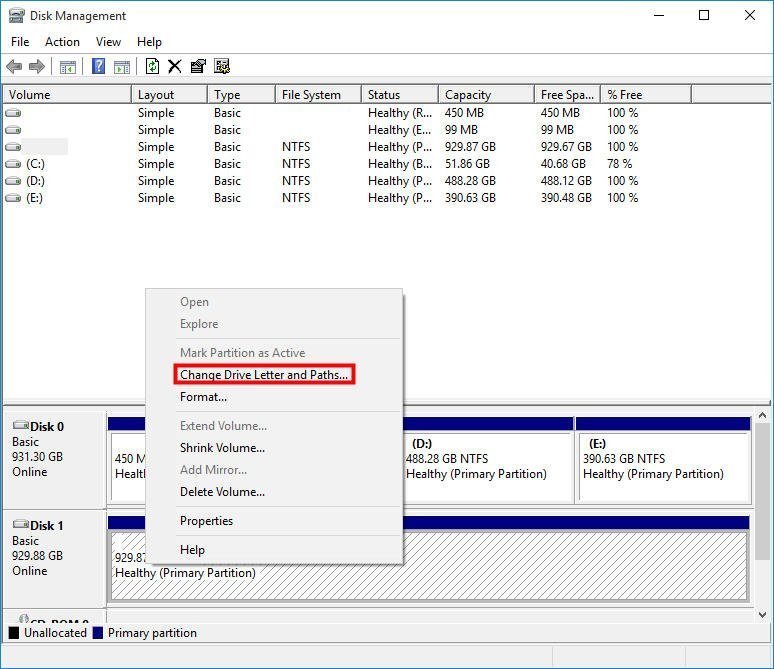
To do this, open the Computer Management console (via the Win + X menu) and go to the Storage section -> Disk management. If the drive doesn’t appear in Windows Explorer, it will have to manually assign a drive letter through the Disk Management snap-in ( diskmgmt.msc). How to Manually Assign a Permanent Drive Letter in Windows? Windows Doesn’t Save an Assigned Drive Letter for Connected USB Drives.Changing Drive Letter via CMD or PowerShell.How to Manually Assign a Permanent Drive Letter in Windows?.Choose the Run As Administrator option to launch Command Prompt in Administrator Mode. Launch the Start menu by pressing the Windows key.Ģ.
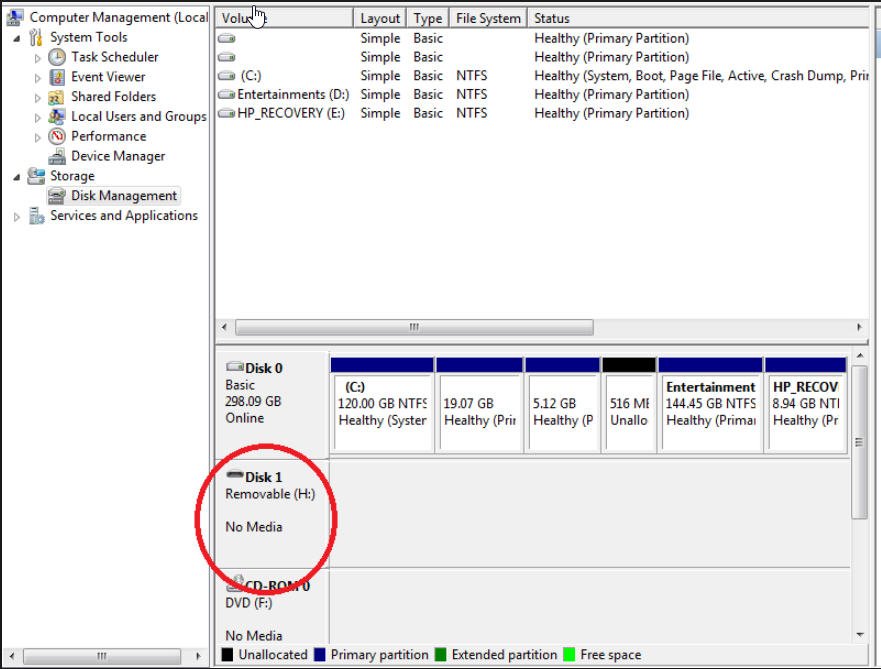
The steps to launching Disk Management via Command Prompt are described below:ġ. If you are unable to open the disk management from the search menu or via the Run dialog box, you can seek help from the Command Prompt to launch the Disk Management tool on your Windows 11 PC. If you catch the culprit behind the disk management not working issue, you should find an alternative to that malfunctioning device but until then, keep it disconnected for good. So, before we implement the software-related troubleshooting methods, you should spare a moment to determine that the hardware and external devices are operating as required. If Disk Management takes forever to load or crashes when prompted to load the disk settings, the hardware and other peripheral devices will be to blame.

The following hacks will let will troubleshoot the disk management-related problems hogging your Windows 11 PC.


 0 kommentar(er)
0 kommentar(er)
